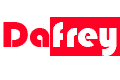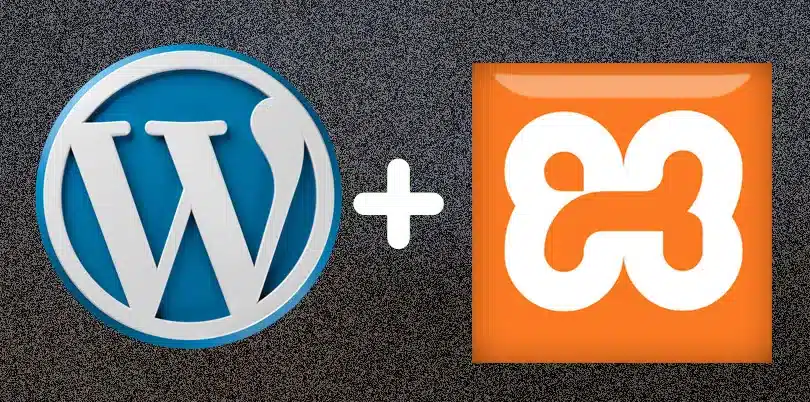
Installing WordPress with XAMPP on a computer is easier on Microsoft Windows compared to other operating systems, because other distros tend to install on dedicated files which needs root user access only.
For WordPress installation, XAMPP is the best program that can allow you for running this popular CMS and other PHP sites easier.
With XAMPP, its easy access APACHE, PHP and MySQL which are capable of handling web projects such as WordPress and other PHP sites.
This software it only works for development project and not production one, it is easiest way for theme developers to test their projects after writing the codes from either Visual Studio Code, Adobe Dreamweaver and others.
Here are the steps on installing WordPress with xampp on computer,
- Download latest XAMPP on their official website just according your operating system.
- If your OS is Linux distro then you have to follow this article on how to install it on your PC.
- If your OS is Microsoft Windows, then install it by following all step just like you install other program and allow it be installed on non-dedicated files that require admin permission.
- Launch the program after installation for testing it.
- Finally, test if it is working fine by typing the following url on any web browser: localhost/dashboard.
- Go to wordpress.org and download latest WordPress
- Extract it, copy the extracted file and paste into htdocs on xampp
- Run localhost/dashboard on your web browser.
- Go to phpMyAdmin to create database
- Create database by clicking new on top left of database setup with name of your choice, for my case I use “bansta” name.
- The new database will be second after top left of database setup as seen on below image
- Go to web browser to establish WordPress wizard setup by entering this: localhost/wordpress
- Continue with WordPress wizard setup
- Fill and enter database details, name must be the name you used above for creating database, for my case it is “bansta”, by default username is root, left password empty, then submit.
- Run Installation
- Fill WordPress details, then install WordPress
- Done, now yo can log-in into your WordPress here, or access it through >>> localhost/wordpress