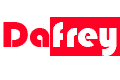XAMPP software can be installed on Linux, Microsoft Windows and MAC operating system for web developers to test their projects.
With XAMPP, its easy access APACHE, PHP and MySQL, which are capable of handling web projects such as WordPress and other PHP sites.
This software it only works for development project and not production one, it is easiest way for theme developers to test their projects after writing the codes from either Visual Studio Code, Adobe Dreamweaver or other.
Installing XAMPP on Microsoft Windows is so easy but in Linux distros, it needs some tweaks that’s why I’m going to share with you step by step as follow,
- Download latest XAMPP for Linux on their official web.
- Open terminal and locate download folder with following command
cd ./Downloads- Make downloaded file executed by chmod 755 as follows
Sudo chmod 755 ./xampp-linux-x64-8.2.12-0-installer.runNote: You have to run a file name based with current version downloaded, for my case it is 8.2xxxxxx
- Launch the setup by running the following command
sudo ./xampp-linux-x64-8.2.12-0-installer.run- XAMPP setup wizard will appear, as you have to go forward for installing it on your Linux distro
- Wait until installation is finished
- Done, allow launch application for configuring APACHE and MySQL
- Start APACHE server and MySQL database for testing.
- Last, test it if its working fine by entering the following url on web browser
localhost/dashboard
- If it is working, then everything is done.
- Create desktop shortcut
Change your working directory to /usr/share/applications using the given command:
cd /usr/share/applicationsCreate desktop file with desktop extension as follow
sudo nano xampp.desktopThen, paste the following lines in xampp.desktop file, the save it by Ctrl+X then Y, then OK
[Desktop Entry]
Version=1.0
Type=Application
Name=XAMPP Control Panel
Exec=sudo /opt/lampp/manager-linux-x64.run
Icon=/opt/lampp/htdocs/favicon.ico
Terminal=false
StartupNotify=falseBut XAMPP requires superuser privileges and I have used Terminal=false line so how you are supposed to enter the password?
Well, you don’t have to. I will show you a workaround so that it won’t ask for a password. First, open the sudoers file using the given command:
sudo visudoAnd if you are using nano, press Alt + / to jump to the end of the text file. And add the following line, so you can skip entering the password: Change yourusername to your actual username on machine.
yourusername ALL = NOPASSWD: /opt/lampp/manager-linux-x64.run